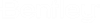Defining Attributes for Object Classes
Additional data attribute fields may be defined for objects within a particular scope.
These additional data fields or attributes can be used to define data for individual objects. This feature allows for additional data to be captured for any object that may be used to support enterprise business processes.
To Define the Attributes for a Class Group
-
Open the System Admin tab ().
-
Set the default scope.
-
Click the Information
Modeling icon
 .
.
-
Expand Classes
& Attributes.
-
Select the class group that you want to create attributes for.
The Class Group form opens in the Content pane.
- Expand the Attributes topic. For example,
- In the next available row, enter the Name for the new attribute.
-
Select the
Type from the list.
Options are:
- Boolean
- Character –
Allows a maximum of 255 alphanumeric character values
Selecting this option adds the ellipse menu ( ... ) to the Fixed Value, Geometry, State, and Data Table fields so that you can define additional parameters for the attribute.
- Data Table
- Date – Uses system default date/time format as defined in the user’s Windows Regional Settings
- Fixed Value – A fixed value field type allows you to define a lookup list of pre-defined values for user selection. Each value may be a maximum of 255 alphanumeric character values
- Geometry – A geometry type of either Point, Line String, or Polygon.
- Memo – A memo type field allows up to 4 GB of alphanumeric data to be stored
- Number – Decimal value with Precision 32 and Scale 5, where "Precision" is the maximum total number of decimal digits that can be stored, both to the left and to the right of the decimal point, and " Scale" is the maximum number of decimal digits that can be stored to the right of the decimal point
- State
- If you selected Character in Step 8, click the ellipse button ( ... ) to open the String Attribute Definition Detail dialog, then specify the maximum number of characters this attribute value can contain, and then when finished, click OK to save. For example,
- If you selected Geometry in Step 8, click the ellipse button ( ... ) to open the Geometry Attributes dialog, and then select either Point: Single Location, Line String: Sequence of 2 or more points, or Polygon: 2 dimensional surface, and then click OK to save your selection and close the dialog. For example,
- If you selected Data Table in Step 8, click the ellipse button ( ... ) to open the Data Table Attribute Definition Details dialog and define the columns of the data table, by entering a Seq, Column Name, and Column Type for each column in the data table, and then when finished, click OK to save the changes and close the dialog.
- If you selected Number in Step 8, click the ellipse button ( ... ) to open the Advanced Units dialog, then specify the Mask for the attribute, and then click OK to save your settings and close the dialog. For example,
-
If you selected
Fixed Value in
Step 8:
-
Save (
 ) the row, then click the ellipse
button (
... ) to define values for the associated
lookup list. The String Attribute Definition Detail dialog opens to the
Define List tab.
) the row, then click the ellipse
button (
... ) to define values for the associated
lookup list. The String Attribute Definition Detail dialog opens to the
Define List tab.
- For each list entry that you want to create, enter a Fixed Value name For example,
- To connect to an external datasource for the fixed value list, select the Data Source tab, select the Database Provider from the list, and then define the datasource.
- If you want the user to validate the lookup query and/or search query that is used by AssetWise, select Query from the Lookup options. If necessary, the SQL statement could be modified to change the sort sequence. For example,
- When you are finished, click OK to close the dialog.
-
Save (
- If you selected State in Step 8, click the ellipse button ( ... ) to open the State Machine dialog, then enter the State Machine Filter, then select the State Machine from the list, and then click OK to save the changes and close the dialog. For example,
- For Fixed Value attribute types only: In the Parent Attribute field, click ... to display the Define Attribute Dependencies dialog to allow you to define dependencies between types of attributes and specify what will happen to the child attribute when the parent attribute is changed. Do the following for each dependent attribute: For example,
-
For
Number attribute types only: In the
Unit or Kind of Quantity field click
... to display the Advanced Units dialog, and
then do the following:
- Select a Kind of Quantity from the list
- (Optional) Select a Unit of Measure from the list
- (Optional) Enter a Minimum value
- (Optional) Enter a Maximum value
- (Optional) Enter a Variance
- (Optional) Select as many Allowable Unit values as needed
- Repeat Steps 13 (a) to 13 (f) for each unit attribute that you want to create
- When you are finished, click OK to save the changes and close the dialog.
- Enable Mandatory if you want to require a value to be entered for this attribute before the object can be approved.
- Enable Controlled if you want this attribute to be subject to change control. The value is fixed on approved objects and can only be modified through a change control process for change controlled objects or when the object is in a "Not Approved" state.
- For Character or Fixed Value attribute types only: Select Multi Value if you want to allow this attribute to have more than one value.
- Enable Permission if you want to set security for the attribute in a template or object.
-
If you want to control which child classes of this parent class
the attribute should apply to, click the
Inheritance Wizard icon (
 ).
The
Class Attribute Inheritance Wizard
opens. See
Relating Attributes to Object Classes Using the Inheritance
Wizard.
).
The
Class Attribute Inheritance Wizard
opens. See
Relating Attributes to Object Classes Using the Inheritance
Wizard.
Relating Attributes to Object Classes Using the Inheritance Wizard
After an attribute has been created, AssetWise provides a wizard to assist in associating the attribute to specific object classes. This ensures that each new object has the set of attributes specified on its class at the time of creation.
To Associate Attributes to a Class Within the Same Object Class Hierarchy
- Select the attribute that you want to associate to one or more classes in the Attributes topic.
- Use the Inheritance Wizard icon to initiate the Inheritance Wizard function. In the example below, Revision Date is the chosen attribute. The Class Attribute Inheritance Wizard screen displays.
- Below the classes hierarchy window, two options can be selected to assist in defining the attribute inheritance. They are:
- Use the check boxes to select which object classes will inherit this attribute. Selected classes are displayed in red.
- Either click on the Apply button to save the selected choices and leave the window open, or click on the OK button to save and close the Inheritance Wizard window.
- To cancel the wizard function, use the Cancel button.
To Relate Attributes to Object Classes
- Select the new class name in the AssetWise object class hierarchy. The Class entry form displays in the Content pane.
- Expand the Attributes topic using the Expand icon and click the Show all link to list all possible attributes for the AssetWise object class.
- Use the Save icon to select attributes that should be associated to the selected class. Use the Delete icon to remove the relationship to the selected class.
- Use the Inherit check box to force the selected attributes to be inherited by subsequent child-classes.
To Group Attributes in a Logical Grouping for a Class
Once you have created a list of user-definable attributes and associated them to the relevant object class, you can group attributes into a logical grouping for the class (for example, Administration or Engineering).
-
Select the class you want in the System Admin tab.
The Class form opens in the Content pane.
- Expand the Attribute Groups topic and enter the names for attribute groups.
- Use the Save icon to save single entries, the Delete icon to delete single entries, and the Save action bar icon to save multiple entries.
- Use the up or down arrow icon to arrange the ordering of the groups.
-
Expand the Attributes topic, click the Add to Group icon at the end of the group row.
The Add Attributes dialog opens.
- Associate the relevant attributes to the group. The group name currently being used is displayed just below the title bar. In the example above, Administration is the selected Attribute Group to which the selected attributes will be grouped. If the attribute selected has not been associated with the class, the following dialog displays, asking you how to proceed. Once complete, the attributes are displayed beneath the Attribute Group.
- Alternatively, it is possible to drag attributes from the Ungrouped Attributes list to the Group Name list in the class window. Select the applicable rows from the ungrouped list and drag to the group name.
- Use the up and down arrows to arrange the order of the attributes within the group.